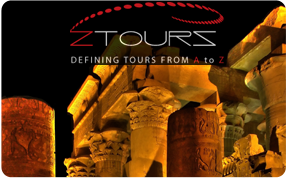GIS Mobile Application on iOS Devices
The GPS Functionality is disabled on the iOS Devices. This will be addressed through an update of the Application on the App Store. To quickly zoom to a location, use the top "Cities" or "Locations" Menu.
The mobile application for iOS Devices is compatible with the iPhone 3GS, 4 and 4S, as well as all iPad 1 & 2 and the iPod Touch. The application has also been tested using the iOS 5 operating system. Any issues arising from the application will be posted on this page in the future. Please email mobile@digitaleg.com for bugs and/or suggestions.
1. Layout
2. Navigate the Map
3. Display Control
4. GPS
5. Identify Features
6. Measure
7. Quick Find (Street Search)
8. Landmarks Search
9. Property Search
10. Commercial Search
11. Multimedia (Images and Panoramas)
1. Layout:
To maximize screen real estate, the application uses docked menu that can be expanded by just a tab. These are the Top Display Control and Zoom menu, and the Bottom Search Menu.
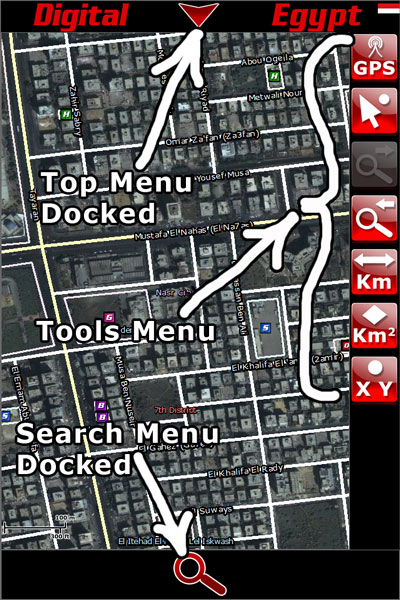
Top Menu Opened:
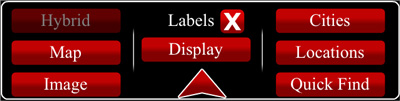
Bottom Search Menu opened:

2. Navigate the Map
The easiest way to zoom the map to a desired location is to use one of the predefined lists, which are "Locations" and "Cities", both of which can be accessed from the top menu.
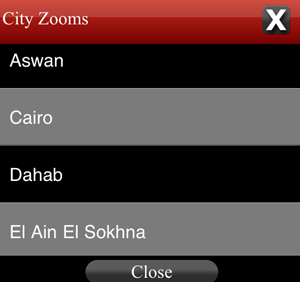
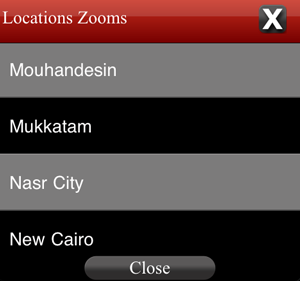
You may also use conventional techniques to move the map around. Use one finger touch and drag to pan the map, place two fingers and move them apart to zoom in. Move fingers closer to zoom out.
To go back to a previous view, use the zoom previous tool. You can use the previous tool as many times all the way to the very first view.

To go forward to a view , use the next view tool. The previous view tool must be used for the forward view to be enabled.

3. Display Control
You can control the display and map representation through the top menu. The buttons on the left let you choose the layers (Hybrid, Map or Image).
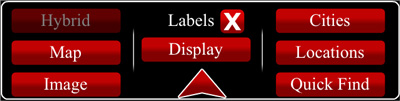
The display control button provides a list of map modes for All / Property / Commercial / Tour modes. The Property and Commercial modes will only make those listings visible, while tour will only show Images and Panoramas.
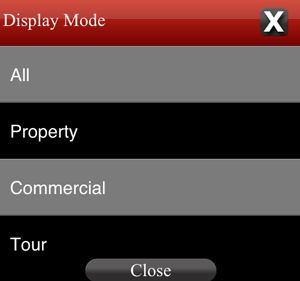
4. GPS
The application when initially launched, will zoom the map to the device's location if the GPS/Location service is enabled.
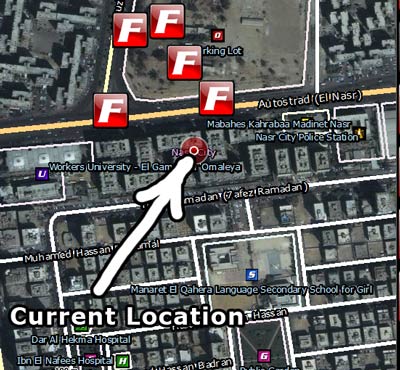
Otherwise the map zooms to the greater area of Cairo. After the initial zoom, the GPS service stops, to save battery life. To continue tracking your location in real time, use the GPS Tool from the right tools menu.
![]()
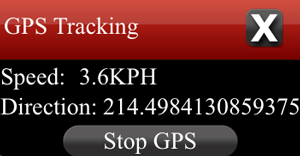
The GPS real time service provides speed and direction. It is recommended that you use "Stop GPS" when not needed, as it consumes more battery. Other map functionality will not be available when GPS tracking is being used.
5. Identify Features
To obtain more information about any of the map features you see (Landmarks, Streets, Governorates...etc), use the Identify Features Tool from the right tools menu.

Single tab on any map feature to view available information.
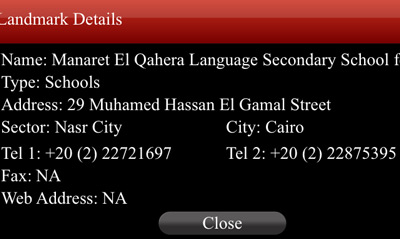
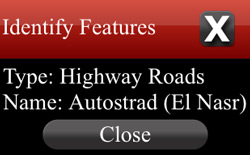
Tab on Finished in the Identify Features window when done identifying.
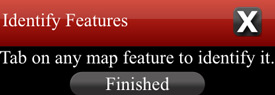
6. Measure
You can use the Measure Distance / Measure Area and Locate Coordinates. Tools available on the right tools menu.

Tab the Distance Tool, and the Measure Distance window appears. You can draw a a line or a series of lines. Tab to place points, double tab to finish and obtain results. You can also draw a freehand sketch and control the unit results.
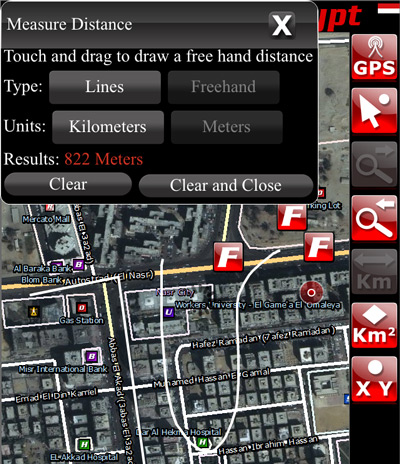
Use similar techniques to measure the area of a shape.
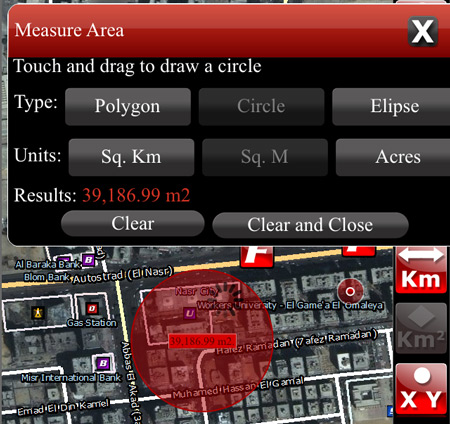
Use the Coordinates tool and single tab on any point on the map to locate it's coordinates.
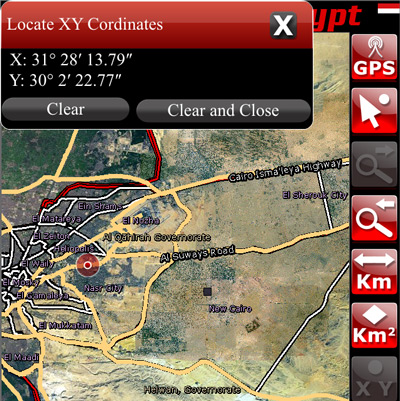
7. Quick Find (Street Search)
You can search for streets by entering part or all of the street name. For best results, omit El and Al from your keywords. For example, to search for El Malek El Afdal street, type "Afdal" as a keyword only. Single tab on any of the results to zoom the map.
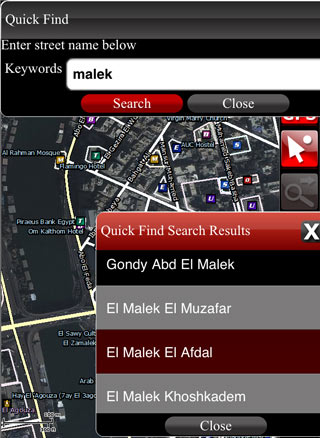
8. Landmark Search
The landmarks search can be accessed through the bottom docked search menu and provides the tools to select landmark type, city and sector. The sector window pops up when a city is selected that has sectors defined (Cairo, Alexandria, Sharm El Sheikh and Hurghada). Results are displayed in a separate popup, single tab on any of the results to obtain available information and zoom the map. To widen your results, do not use any keywords, just specify the landmark type, city and sector if available.
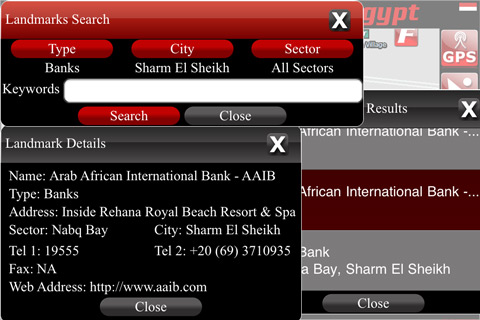
9. Property Search
The property search can be accessed through the bottom docked search menu and provides the tools to select property type, purpose, city and sector. The sector window pops up when a city is selected that has sectors defined (Cairo, Alexandria, Sharm El Sheikh and Hurghada). Results are displayed in a separate popup, single tab on any of the results to obtain available information and zoom the map. To widen your results, do not use any keywords, just specify the property type, purpose, city and sector if available. To see a listing of all properties currently available, leave all fields as All, and just tab on Search. If the details window contains thumbnails of Pictures and Panoramas, tab on them for a larger view. Images are enlarged in a separate popup, while panoramas open in a browser window.
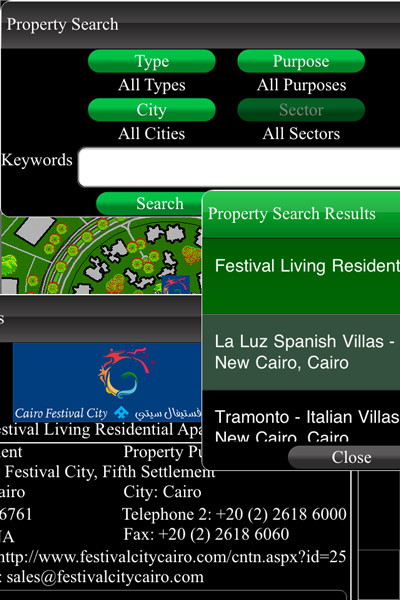
10. Commercial Search
The commercial search can be accessed through the bottom docked search menu and provides the tools to select commercial type, city and sector. The sector window pops up when a city is selected that has sectors defined (Cairo, Alexandria, Sharm El Sheikh and Hurghada). Results are displayed in a separate popup, single tab on any of the results to obtain available information and zoom the map. To widen your results, do not use any keywords, just specify the commercial type, city and sector if available. To see a listing of all listings currently available, leave all fields as All, and just tab on Search. If the details window contains thumbnails of Pictures and Panoramas, tab on them for a larger view. Images are enlarged in a separate popup, while panoramas open in a browser window.
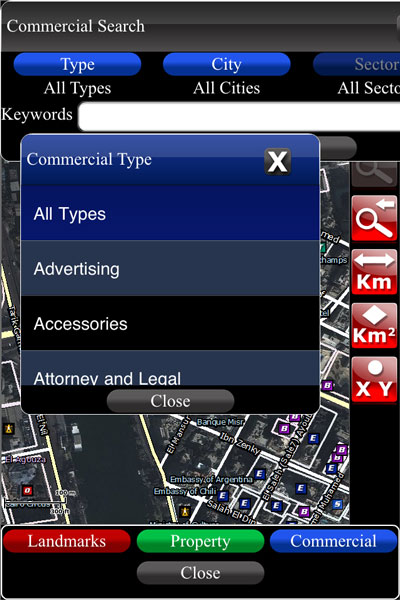
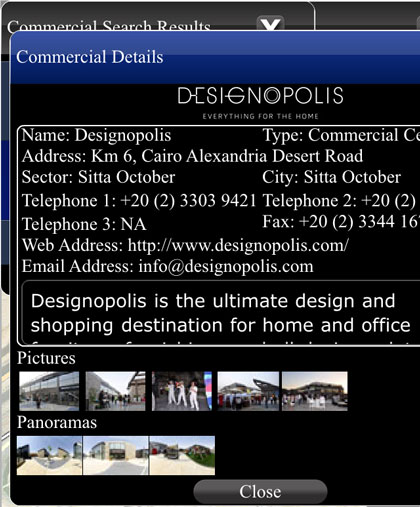
11. Multimedia (Images and Panoramas)
The GIS Map contains icons that represent Panoramas and Images as follows:
Panoramas:-

Images:-

For the symbols to be visible, the map needs to be zoomed in enough, this is to prevent map cluttering. Symbols can be turned of through the display control from the top docked menu.
Single tab on any of the icons for a larger view. Images are displayed in a separate popup, while panoramas open in a new window.